さて、学生さんは夏休みな時期に入った頃ではないでしょうか?
時間的なゆとりもあるし、最近PC雑誌(Ascii社さんとか)自作PCなんかによく特集されるLinuxを使ってみようかな?という方も多いはず。
そして、巷ではなんとか女子、男子という言葉が話題になっていますが、(メディアがプッシュしてるという背景もあるけど)
- Windowsを使っているだけでは身につかない、IT系の知識、技術力が着く
- プログラミングするための環境、コンパイラを整えやすい
- アプリケーションもWindowsの個人で作っているフリーソフトよりも高機能なオープンソースなアプリケーションがたくさんある
(ソースコードを皆で共有するため、個人だけでなく非常にたくさんの方が協力して作っている)
こんな素晴らしいソフトウェアが本当に無料であるのです。
せっかくなので、この夏、Linuxにチャレンジして、
Linux女子、Linux男子になってみては如何でしょうか?
(Twitterで知ったのですが、本当にLinux女子な方々が大勢いる模様。しかも、技術力が高い…)
というわけで、Linuxのインストール、特に私の記事では雑誌によく載っているUbuntuではなく、
Linuxを先駆的かつ商業ベースにしている巨大会社であるRedHat社が、実験的かつ最新の技術を取り入れながらフリーというか、オープンソースで提供しているディストリビューション(色んなアプリケーションを沢山同梱したアプリケーション、広義の意味でのLinux OS)、FedoraというLinuxのインストールの方法を紹介します。
前提
できるだけ、FedoraおよびLinuxがはじめての方でもインストール出来るように記述しています。
ですが、ここで紹介する内容に従って作業した際に何か不具合があっても
保証は出来ませんので、ご注意を。
業者さんのサポートのあるLinuxを使用したい場合は、
レッドハット製品のご購入からどうぞ♪
それでも、PC自体というかハードウェアの保証はしてもらえないと思うので、気をつけて。
こういう点が、無料で使える所以だったりする(´・ω・`)
Fedora 15(Lovelock) Linuxをインストールする際に、デュアルブートというWindowsとLinuxの両方を切り替えて使う手段がありますが、
大事なデータを消してしまう可能性があるので、WindowsがインストールされているHDDは外してしまって、Linux用のHDDにFedoraだけをインストールするか、VMware PlayerやVirtual Box上でインストールすることをオススメします。
(記事ではWindowsとのデュアルブートも紹介していますが、
その際での、Windows上での大事なデータを消してしまっても保証はいたしません。)
また、メーカー製PCだとLinuxのインストール、及び、HDD交換も無償修理、保証がなくなる可能性があるので
必ず問い合わせてから☆彡
名古屋Linuxスクールで、
無料セミナー 〜OS徹底インストール 3〜が開催される予定(6/13)です。
この記事読んでもよく分からない方は参加してみると良いかもしれません。
大盛況だったそうな。また、次回も開催されるかもしれません。
そのうち、私が講師をする時が来たりして♪
該当のfacebookページを[イイネ]しておくと良いかも。
3.5インチSATA-HDD購入先: Western Digital Caviar Green 3.5inch 5400rpm 2TB 64MB SATA 3.0Gbps WD20EARS
2.5インチSATA-HDD購入先: Western Digital Scorpio Blue 2.5inch 5200rpm 1TB 8MB SATA WD10TPVT
HDDの規格を良く確認してください。古いHDDだとSATAという規格ではなくIDEという規格かもしれません。自信のない方はお店の人に聞いてみよう!!
Fedoraのダウンロード
まずは、Fedoraをダウンロードしましょう。
ダウンロードは、こちらから。
昨今は、64 bitなCPUですが、Linux、Fedoraに不慣れ、という方は32 bit版を使う方が良いカモ。
(動作速度はやはり、64 bit版のFedoraの方が速いとは思うけど。)
もちろん、64 bitなCPUなPC上でも32 bit版のFedoraはほぼ問題なく動作しますから。
ダウンロードしたISOイメージファイルをCD、DVDなどに焼こう!!
ISOイメージの解説と注意点
ダウンロードしたファイルの拡張子を見てみると、 .isoとなってたりします。]
この.isoファイル、実は中身は普通のファイルではありません。
ISO9660というCDの規格で作られてあるイメージファイルというものです。
Windowsのフリーソフトにある仮想ドライブに相当するものに近いと思います。
ですので、WindowsのエクスプローラからファイルをコピーしてCDに焼いただけでは、Linuxの起動、インストールは出来なかったりします。
インストールディスク、LiveCDディスクの焼き方。
で、Linuxを使ってみる、もしくはインストールするためのCDの焼き方を解説しましょう。
私のblog内の他の記事に飛びますが、インストールディスクを準備しよう!! for Fedora Core and FreeBSD and UNIX on Windowsを見てCD、DVDのインストール用ディスク、もしくはHDDにインストールしなくてもLinux、Fedoraを使える、LiveCDというディスクを作ります。
ディスク♪ ディスク♪(違 ワンルーム・ディスコ(初回限定盤)
LiveCD起動
まずは、Fedora 15のLiveCDをCD/DVD/BRな光学ドライブに挿入しましょう。
そして、BIOS画面でHDD(ハードディスク)より先に光学ドライブが起動するように設定。
最近のPCは、F12キーを押すと光学ドライブから起動するかHDDから起動するか選べるようになってます。
Fedora 15を使ってみよう!!
すぐにインストールしたい気持ちもわかりますが、
お使いのPCのハードウェアがFedora 15に対応しているか色々と試してみましょう。
使い方は、次の節へ。
操作方法
LiveCDでも操作方法は一緒。Fedora女子のためのFedora 15に搭載されたGnome3(Gnome-Shell)のチュートリアル、チートシート、使い方まとめ。 を参照して、色々使ってみましょ。
ハードウェアの確認
確認が必要そうなものは以下の通りでしょうか。
- ネットワーク
- 有線LAN
- 無線LAN
- モバイル系の無線LAN
- サウンド
- プリンタ
- スキャナ
- マウス
- グラフィックボード([アクティビティ]が左上にあって、画面が切り替わった後に色々なアプリケーションが起動するなら動作してる。動かなくても、ここ2,3年のPCやnvidia製やATI RadeonなカードならFedoraをインストール後に別途ドライバをインストールすれば、動く可能性あり。)
- Bluetooth
- ペンタブレット
- iPhoneやAndroidなスマートフォン
- iPodやmp3プレイヤーなどの音楽プレーヤー
足りないものも有りそうですが。
デバイスを挿入すると、ドライバをインストールするか確認画面が出る場合があります。
もちろん、そのダイアログでの確認をOKして、インストールしてみると動作するものが多いので、確認してみましょう!!
プリンタ、スキャナに関してはFedoraではHP製のLinux要ドライバが充実しているので大抵動作すると思います。
最近は、プリンタ、スキャナ複合機で且つ無線LAN対応でも一万円切る時代なんですね。
凄いなあ。(プリンタ、スキャナの複合機内蔵の無線LANまで動くかなあ。)
バックアップ
Fedoraをインストールする前に、Windowsのデータを消去してしまわないように
バックアップを取っておきましょう。
(日頃から取っておくべきだけど^^; )
Linuxのデータをバックアップする場合は、こっちへ。
バックアップ方法は、
の3通り。Windowsからバックアップ
Fedora 15のLiveCDを一度終了して、Windows上で外付けHDDにデータをガリガリとコピーしておいてください。
外付けHDDは、USBメモリより大容量ですし、WindowsでもLinuxでも使えると思うのでこの機会にご購入しといた方が良いかもしれませんね♪
あと、デュアルブートに挑戦する方は、誤ってWindows領域を消してしまっても元の状態に戻せるようにWindowsのインストールディスクおよびリカバリディスクを念の為用意しておく。リカバリディスクは最近HDD上にあるらしいのでCDに焼いておいてください。
FedoraのLiveCDからバックアップ
LiveCDでも操作方法は一緒。Fedora女子のためのFedora 15に搭載されたGnome3(Gnome-Shell)のチュートリアル、チートシート、使い方まとめ。 を参照して、ファイルマネージャーからWindows領域のデータをバックアップして下さい。
そして、まずは、ファイルマネージャーを起動してHDDのアイコンのうち、どれかがWindows領域です。
他にFedoraが作ったLiveCD自体だったり、内蔵HDDや外付けHDDだっだりもクリックしてファイルが見えると思います。
ただし、LiveCDから起動して見えている
[ホーム][ドキュメント][ダウンロード][動画][画像]フォルダはLiveCDがPCのメモリ上に仮想的にHDDに見えるようにしているので、ここにコピーアンドペーストしてしまうとデータは消えてしまいます。
USBメモリや外付けHDDにデータをコピーしてください。
コピー方法は、Windowsと同じドラッグアンドペーストでおkです。
ちょっと、細かいことを言うと、WindowsとLinuxでは、ファイルのアクセス権限(書き込みOKか?読み込みOKか?実行してOKか?)などが違ったりします。 なので、Fedora 14以下からアップデートする方は、フォルダを右クリックして、[圧縮]、[圧縮タイプ:tar.gz]としてバックアップしておくとより安心です。
コマンドとしてtarコマンドを使うなら、
su tar cvzf win.tar.gz /media/WINDOWS cp win.tar.gz /media/usbdisk cp win.tar.gz /media/HDDですね。/media/WINDOWSはWindows領域のラベル名の参考例です。お使いのご環境でラベル名は変わると思います。
(デフォルト名を知らんとです。)
ラベル名を付けていると変更されると思います。
usbdiskはUSBメモリの一般的な名前です。もちろん、変更していると違う名前として表示されます。
HDDの部分は外付けHDDによって名前が変わるので便宜調整して下さい。
HDD丸ごとバックアップ、クローン
バックアップすべきファイルが分からないという方はHDDドライブのクローンをまるごと作ってくれる、
というお気楽なソフトがあります。
ちと、高く付きますが、Linuxのインストール関係なく非常に重宝すると思われます。
Linuxコマンドに自信がある方は、
完全バックアップする方法として、ddを使うという手があります。/dev/sdaはLiveCDだと思うので内蔵HDD一代目がsdb、外付けHDD及びUSBメモリがsdcとして、
su -c "dd if=/dev/sdb of=/dev/sdc"とするとよく似たことが無料で出来ます。 他にもオプションがいるカモ。 (方法を紹介しておきながら私の方では試していないので、tar方式のバックアップもしておいてください。) sdの後のアルファベットはHDDの台数で変わります。よ〜〜〜〜く確認してから実行して下さい。
他にもdumpコマンドなんてものもあります。私はわかりましぇん(´・ω・`)
Linuxのバックアップ
Windowsのバックアップばかり書いてしまったのですが、UbuntuやFedoraなどのLinuxを使っている方は、
- /home
- /etc
- /usr/local
- /var
- /opt(要らんかも。)
もちろん、他のディレクトリでも、データを作っていればそのディレクトリもバックアップが必要です。
(あまり、これらに収まらない箇所にデータを置いておくのは管理する上で煩雑になるのでよろしくないと思う。
基本的には、自分のデータや共有データは/home以下で管理すべきかな。)
インストール開始!!
それでは、Fedora 15をインストールを開始しましょう。
下図の赤い線に囲まれたアイコンをクリックするとインストーラ起動します。
もちろん、インストールするならクリック!!
キーボード
キーボードを選びましょう。日本語(106)でOk。kanaはかな文字入力です。まあ、あとで変更出来ます。
HDDのタイプ
ここ、実はよく分からないのですが、SANとかの選択部分は大規模サーバー向けです。デスクトップ目的もしくは個人サーバーならそのまま[次]で。
ドメイン名
ドメイン名を決めます。サーバー立てる人でドメイン名を取得しているなら、そのドメイン名を入力して下さい。
単にデスクトップ目的ならそのままで。
まあ、よく分からない人もサーバーたてたいという予定がある人も、後で変更も出来ますので[次]に行きましょ。
日付、時間
地域
日付は、中学生の時になんとなく習った国の場所によって標準時間が違うというアレです。アレが思い出せません^^;まあ、とにかく選びましょ。日本というのがないですが、[Asia/Tokyo]もしくは、[アジア/東京]を選びます。
UTC
お次は、ハードウェアクロックを使うかどうかです。仕組み忘れてしまいましたけど、
Windowsとデュアルブートしている方は、チェックを外して下さい。
Fedora 15のみインストールなら、UTCのままで。Ubuntuとか他のLinuxとマルチブートしてみようって方は、
…………自信ないですが、UTCをON。
まあ、これもインストールした後でも変更できるので[次]にいきましょ。
管理者権限、rootのパスワード
今からインストールするFedora 15のシステム全体を管理する、管理者権限、WindowsでいうところのAdministrator、Linuxではrootという、パスワードを決めてください。
Sonyなどの事件もありますし、あまり安易だったり、他のサービスと同じパスワードにしないように。
どっかにメモっておいてくださいな。(といってもPCのデータやディスプレイの付箋とかに貼っちゃダメぇ。
最悪、パスワードをつくり直すことも出来ますが、ここでは紹介しません。
HDDのパーティションレイアウト
パーティションとは?
一番の勝負所です。
パーティションとは、別けるということです。
HDDは、一台でも区画を別けられます。Windows用だったり、Linux用だったりと。
Windowsとデュアルブートしたい方は、[現在のシステムを縮小する]を選べび、Windows領域のサイズを(数字で設定だったかな?)縮めFedora Linuxをインストールをする容量を確保すれば出来ます。
WindowsをLinuxより先にインストールする事をお忘れなく。
Linux領域はシステム領域に5GB(多めに想定)、データ領域を5GBぐらいと想定するとだいたい10GBぐらいは欲しいですね。
(LiveCDを使ったインストールではなく、CD/DVDでのインストーラを使った場合は、インストールするアプリケーションの数を調整出来るので1GBぐらいでもだいじょうぶでしょうけど。
でも、100%成功するわけではないので、繰り返しますが、必ずバックアップをとっときましょ。
早くインストールしたいという方は
HDDにFedora 15のみインストールするという一途な方で、このあとの/homeを別けるというのは、 ややこしくてしょうがないという方は[変更をディスクに書きこむ]をクリックして、しまいましょう。Fedoraの時期リリース時のバックアップは、LiveCDで行えば良いので。
もしくはWindowsの領域を縮めてFedora Linuxのパーティションのレイアウト構成を変更せず、デュアルブートしたいという方もサクッとパーティションのレイアウトの確認をするだけして、Windows領域、NTFSの箇所にフォーマットにチェックマーク[レ]が入ってないことを確認したら、[次]をクリックして、サクッとインストールするために[変更をディスクに書きこむ]をクリックし、Fedora 15(Lovelock)をインストールしちゃいましょう。
パーティションを別けないと新しいFedoraが出た時に大事なデータを消しちゃわない?
ある程度、Linuxに慣れてからパーティションをカスタマイズすれば良いとです。
Fedora の次期バージョン16(verne)が出ても、サクッとLiveCDで/homeをバックアップしてチュイーンとインストール、バックアップしておいた/homeを貼り付けでイイっす。
念の為、圧縮してバックアップの方が良いですけども。
私もずっとそうだったッス。(たまに/home以外も設定のためにいじることもありますが、そういった部分は自分用にONE PIECEのようにログポーズをとっときましょう。
/homeや/varを分けつつ、LVMで管理
パーティションを別けてみよう
Linuxではユーザーのファイルは基本的には、/home/ユーザー名[英語のみ]にしかおけましぇん。
管理者権限を使うと、変更出来ますが、そうするとバックアップすべき場所を忘れて良い事ないので、あまりオススメしめせん。
で、何が言いたいかというとこの/homeパーティションを別けておくと、時期Fedora 16(verne)が出た時に、フォーマットさえしなければ、/homeパーティションである自分のデータを消すことなく、LiveCDを使ったインストールでもOS部分とアプリケーションの部分だけをそう取替え出来るという裏技です(ただし、間違って/homeパーティションをフォーマットしてしまわないように。アンド、もちろん、インストール前に念の為バックアップもしときましょ。
で、サーバー利用する人はlogも補完しておきたいでしょうから、/varも分けときましょ。今回は説明しませんけど、/home別けるときと一緒でありんす。
時期リリースだと、新しい先進的なファイルシステムbtrfsが出るんでフォーマットし直す必要があるかもかもかも。変換ユーティリティーが出るでしょうけど。変換ユーティリティーがなかったら、/homeなどをバックアップしてからフォーマットして、データを戻す(リストア)で。
LVMとは?
で、もう一個キーワード、LVMというので管理するでありんす。これで管理すると余計複雑になるし、WindowsからLinuxのファイルシステムを読み込むドライバを入れても見れなくなると、制限があるのですが、複数のHDDを見た目上、一つ(もちろん、複数にも)にできる便利なものです。もちろん、一つに束ねるだけでなく、束ねた中から複数にも別けられるんです。で、パーティションをHDDを追加しても見た目上同じ構成にしながら、容量を増やせるというスグレモノです。
もっと詳しく言うと、HDDのパーティション設定で一台の中で複数の論理ボリュームを別けることももちろん、できますが、LVMだとHDDが複数あってもLVMを使って、HDDの垣根を超えてパーティションを束ねることが出来るのです。
そして、そのLVMを使うとLVMの中で容量の拡大縮小が行えるワケです。通常のHDDのフォーマットでも拡大縮小は出来ますがあくまでHDDの容量を超えることは出来ませんが、LVMならHDDの容量を超えて(もちろん、HDDを追加して。)拡大縮小出来るのがこれまた素晴らしい点です。
本当はLVMについては、図を書いたほうが分かりやすいのですが、 とても綺麗な図を描かれてくださっている方のトラバ先を参照していただければと。
HDDを複数台持っている方は使わない手はないですね。
ただ、構成を作るのも何か問題が起きた時の回復もメンドイです。
ですので、LVMなしでパーティションのカスタマイズする手もあるんで、とりあえずパーティションを別けてみたい人は、LVMなしでやってみましょ。(今回はLVMありですが、論理区画に/homeや/varを当てるだけで出来ます。)
カスタムレイアウト
もち、複雑なレイアウトにするので、[カスタマイズレイアウト]を選びましょう。 出来るだけわかりやすく書きますが、けんけん本人も勉強中の中書いてるので内容がちぐはぐかもです。
初期レイアウト表示
/dev/sdaが内蔵HDD、/dev/sdbは外付けHDDです。今回関係ないのに、接続してしまいました。
なぜ、接続したし。
良い子のみなさんは、間違えて外付けHDDにインストールしてデータを消してしまわないように外しておきましょう。
/dev/sdaにはHDDの容量が示されているだけで、パーティションはなんにもありましぇん。
これから作っていくので。
LVMなしでパーティションを作成
LVMはややこしいけど、とりあえずパーティションをカスタマイズしたいという方は、[標準パーティションを作成]からパーティションを構成して行ってください。基本的には論理ボリュームで構成してもFedora Linuxは起動すると思います。もしかすると、/bootパーティションだけは、基本ボリューム出ないといけないかもしれません。(要確認)
LVM作成
まずは、LVMを作成する前にLVMの一番大きい領域、LVM物理ボリュームを作りましょ。HDD全容量を使っていませんが、私は一応、他に入れたいOS(特に最近タイトルにつけているくせにFreeBSDの記事ないので使おうと思って。zfsが気になるし。)があったのでHDDの容量全部は使いませんでしたけど。Fedora一途じゃなくてごめんなさい。女の子には一途なんですが。
容量の指定もあったはずですが、写真撮り忘れ?
LVMパーティション表示
1TBを作っちゃっいました。とにかく、論理的な(見た目上の)一個のパーティションを作成。複数作りたければお好みでVGをさらに作ってちょ。
PEサイズを決定
PE(物理エクステント)とは、HDDの中身をPEという小さい区画のことです。この複数のPEの塊として、HDDを扱います。このPEのサイズでVG、LVの容量のサイズを拡大縮小できるわけです。
PEのサイズは、小さくすれば細かくパーティションサイズの拡大縮小が出来るが、小さすぎると転送速度が低下しちゃう。それでもって、大きすぎてもHDDの性能不足で、データ転送速度が低下するし、パーティションサイズの拡大縮小のサイズを細かく変更出来なかったりします。私にはその性能のバランスがよく分からないので、無難に[32]にしておく。
VG作成
LVMのVG(ボリュームグループ)を作りましょ。VGとはLVMの中で一番大きい区画のことです。VGを追加するには[追加]を選択。
LVMのLVを作成
LVMをVGとして一個のパーティションとして作ったわけですが、その中でさらに見た目上のパーティションを作るためにLVMのうちLV(ロジカル[論理]ボリューム)でグループ別けします。
LVを作成する
LVMのVGの中でマウントポイントとファイルシステムタイプ、論理ボリューム名、サイズを指定します。
swap作成
まずは、swapを作ります。Windowsでいうところの仮想メモリです。メモリの容量が超えたらこのswapというところにデータやらプログラムを置くところです。
ファイルシステムタイプを[swap]を選び、サイズを指定します。昔はメモリの容量の2倍と言われてましたが、
2GB以上ある方は、同じサイズぐらいで良いです。というか、最近のPCだとなくても良いぐらいですが、念の為作っておきましょう。
高負荷なサーバーを作るような方は、swapを作っておくべきでしょう。
そして、また、写真撮るの忘れたし。
/homeパーティションなどLVを作成
swapを作り終えたら、/homeやら/varやらパーティションを作りましょ。マウントポイントとファイルシステムタイプ、論理ボリューム名、サイズを指定します。ファイルタイプ、つまりフォーマットはext4でおkでしょ。btrfsをLiveCDで試せたかどうか忘れましたが今のところはまだやめときましょう。
/パーティションを作成
Windowsで言うところのマイコンピューター、/パーティションを作ります。ここにごっそり、システムやアプリケーションが入ります。/homeや/varなどパーティションを別けるつもりがない方は使える容量全てを適用しときましょう。
容量がたくさん必要そうですが、Fedoraのパッケージ全部入れたとしても10GBぐらいです。その他、手動で入れることもあるでしょうから、20〜30GBもあれば足りるでしょう。
私は1Tもあったのと、KVMやXenが/var/以下に割と大きなファイルを作ってくれるので、300GB作っておきました。
LVMなパーティションの作成後
LVMなパーティションを作成した後のレイアウトの表示です。ちゃんと計画したとおりに容量が設定されているか確認しましょう。
/bootパーティションの作成
LVMだけで構成するとブートマネージャーgrubというものがLVMを読み込む機能がないので、/bootを作って起きます。[標準パーティション]を選んで作成しましょう。私の場合は、外付けHDDをつないでしまっているせいで、HDDの2番目として認識されている/dev/sdbが表示されていますが、/dev/sdaを選ぶこと。
ついにHDDに書き込み
ついにHDDにFedora 15(Lovelock)をHDDに書き込んでインストールします。
ですが、[戻る]をクリックしてパーティション構成をよ〜〜〜〜〜〜く確認しましょう。
特にWindowsや他のOSとのデュアルブート及びマルチブートする方は、データを削除してしまう可能性がありますから焦らずに。データの復活方法もないこともないですが、当てにしないほうが良いです。
パーティション構成をよく確認したら、[変更をディスクに書きこむ]をクリックしてインストールを開始しましょう。
インストール中…
インストールが始まります。小一時間かかりますです。
ごちゃごちゃとファイル名が表示されますが、インストールされるアプリケーション名もしくは、アプリケーションのグループ名です。ぼーっと眺めてこんな名前のものが入っていってるのかと観るのが私の楽しみだったり。退屈な方は、お昼寝なりどっか外に遊びに行くなりしてくださいな。
インストール完了、おめでとうございます!!
下の図が表示されてたら無事、インストール完了です。
Windowsやらが消されてなかったらですが(白目
画面右上の[liveuser]を右クリックして[Alt]キーを押しながら[電源オフ]→[再起動]しましょう。
お役立ち書籍。
特に、LVMの事は相当勉強になりました。
Fedora の13以降の書籍は英語しか無いんですよ。
出版社の方、私、Fedora 15の本出してくださいよ。
予定では、LPICの勉強をしながらLaTeXで書いちゃうつもり?
Fedoraの書籍、雑誌執筆のご依頼お待ちしておりますです

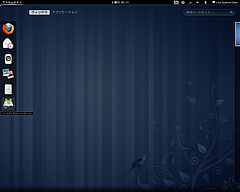
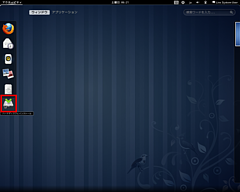
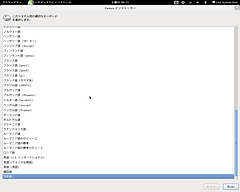
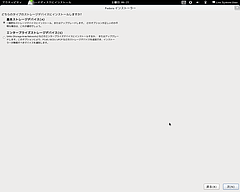
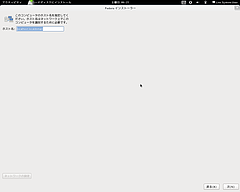
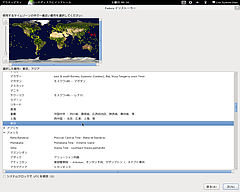
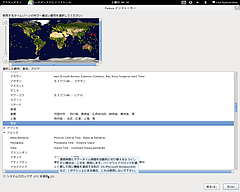
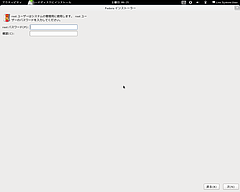
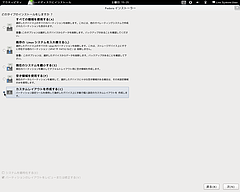
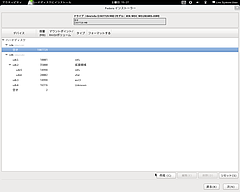
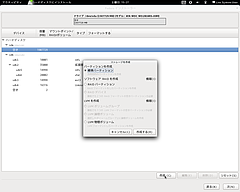
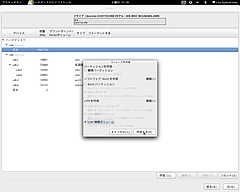
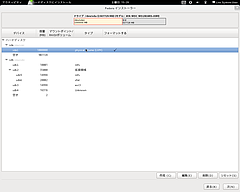
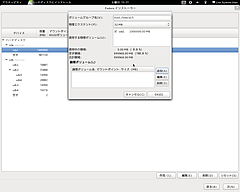
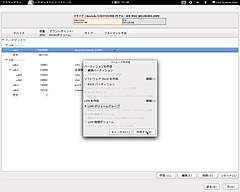
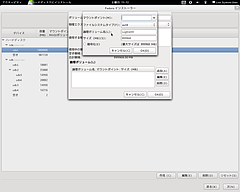
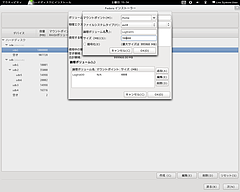
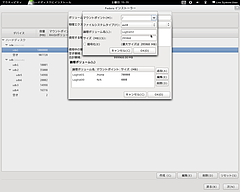
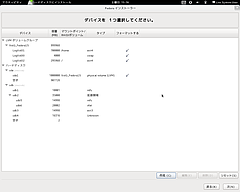
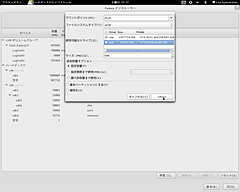
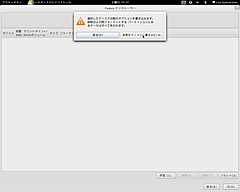
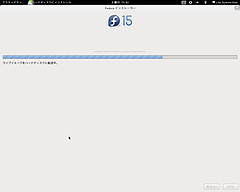
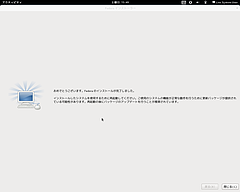
コメント